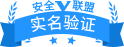戴尔xps12笔记本如何使用bios设置u盘启动【教程】
戴尔xps12笔记本是一款两用型二合一笔记本电脑,这款电脑搭载着第6代intel corem处理器,机身采用了镁合金金属质感十分受用户们的喜爱,那么这款戴尔xps12笔记本怎么设置u盘启动呢?今天为大家分享戴尔xps12笔记本使用bios设置u盘启动的方法。
bios设置u盘启动方法:
1、将制作完成u启动u盘启动盘连接至电脑,重启电脑后在显示器中出现戴尔开机画面的时候按下戴尔笔记本u盘启动键f12键,如图所示:
2、接着进入到启动项选择窗口,移动光标选择u盘启动,按下回车键执行,如图所示:
3、等待片刻,顺利进入u启动主菜单,如图所示:
关于戴尔xps12笔记本使用bios设置u盘启动的操作步骤就为大家详细分享到这里
戴尔xps13怎么安装win7系统 戴尔xps13安装win7系统教程
您使用过戴尔xps13笔记本吗?这款笔记本不管在外观上还是在性能上,都深受用户喜爱。而不少朋友也都一如既往习惯使用 win7系统 ,那么用戴尔xps13怎么安装win7呢?下面就用详细教程教大家戴尔xps13安装win7系统。
准备工作:
1.下载u启动u盘启动盘制作工具并制作好u盘启动盘。
2.网上下载iso版的win7系统镜像放于u盘启动盘中。
3.开机按f12快捷键在启动项快捷选择界面选择 当前所插入的u盘并回车。
具体过程:
1、进入u启动主菜单界面,选择运行win8pe选项回车,如图:
2、进入win8pe系统,点击桌面左下角开始按钮,接着依次点开映像管理--ultraiso(iso映像管理工具),如图:
3、在打开的ultraiso工具中点击左上角文件--打开,选择好之前准备的win7镜像,单击打开,如图:
4、从左侧窗口可以看到win7镜像已经在ultraiso软件中打开,现在点击菜单栏启动--写入硬盘映像,如图:
5、在弹出的写入硬盘映像窗口中确认好信息后即可点击“写入”按钮,如图:
6、写入操作成功之后,打开计算机,发现镜像已经写入完成,盘符为g,双击该盘,找到setup.exe程序,双击运行此程序进行win7安装,如图:
7、最后就是win7系统安装过程,静静等待安装结束。如图:
戴尔xps13安装win7系统教程就与大家分享到这边了,其实不管是不是这款电脑来装win7系统,以上方法都是适用的,不过有一点要求就是用
- 上一篇:联想thinkpad笔记本怎么样 联想thinkpad笔记本 2023/12/2
- 下一篇:戴尔vostro笔记本电脑怎么样 戴尔vostro笔记本电脑 2023/10/30





 ICP备0013086303号-3
ICP备0013086303号-3